The Asus Transformer tablet was released a few months ago and and has received a lot of positive reviews. However, the most concerned subject about this tablet is its Internet connection because Asus announced the Wifi version only and the 3G version hasn’t been available yet.
If you purchase the Transformer with its keyboard dock, you will see there are some USB ports there and you are maybe wondering if you can using your 3G USB to connect to the Internet. I’ve tried a solution on XDA and the answer is Yes, you can.
To make it possible, you need to follow these steps exactly:
1. Backup all data in your Internal SD Card with a backup app like Titanium Backup.
2. Download NVflash and Prime 1.5.
3. Extract NVFlash and Prime v1.5 to the same directory. The image files of Prime v1.5 should be unpacked into the NVFLashTF folder.
4. Connect your Asus Transformer to PC via USB. Then simultaneously hold the up volume and Power button until a device named APX appears in the Device Manager. The screen of the Transformer could turn black but there is no problem.
5. Go to the APX device and install its drivers from directory USBPCDriver (in NVFlash)
6. Run Download.bat (Windows) or Download.sh (Linux).
7. After a while (about 10 minutes), your device will be rebooted, then there will be a setup wizard. At this step, choose the connection 3G and Wifi.
8. Download these files:
tf101 huawei install scripts.zip
Patch 3g acer31stock usb.zip
Driver AT
JDK
Android SDK
After installing Android SDK, you will see the Tools folder there. Extract the 2 files tf101 huawei install scripts.zip and Patch 3g acer31stock usb.zip to this folder.
9. Connect Transformer to PC. Go to Transformer’s Settings – Applications – Development to enable USB Debugging. Then run install-TF101.bat in the Tools folder.
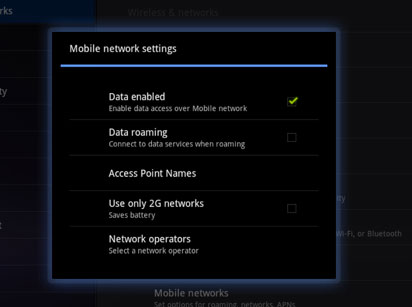
10. Go to Wireless & Networks – Network operators – Access Point Names to configure your network (remember to choose e-connect). Connect your 3G Dongle and enjoy surfing the Internet on Asus Transformer.
Please leave a comment below if you have any problem with the process.
Disclosure: We might earn commission from qualifying purchases. The commission help keep the rest of my content free, so thank you!




Brian says
Thanks for that, great guide! Just curious, does this entail flashing/using roms? Don’t fancy invalidating my warranty.
Thanks again,
Brian
ricky says
Yeah Brian,
Actually you will have to root your device and use another ROM. If you are not used to the procedure, I don’t recommend you to follow the instructions.
Good luck, anyways.
luke says
So I have given my Prime root access and used the UMTS app, yet I cannot gain internet connection with the 3G dongle, I dont want to ROM due to no OTA, is there another way?
David says
Hi, thanks for the tuto, in the 10 step, when connect my usb 3g modem, nothing happen, please, can you explain one little more this final step. Thanks a lot
ricky says
Hi David,
In this step, you need to create a new APN. On the first line, fill in the operator’s name, and you choose e-connect on the 2nd line. Have you installed all the drivers above?
Kyle says
Would this work on the ASUS Slider too.
ricky says
Hi Kyle,
I’m not sure about that.
Tamer says
Did you try it with Slider? and what is the results?
Mike says
Hi,i think I made a stupid mistake ,because i did exctract the NV flash and Prime into one folder but i forgot to make the back up from step 1 and after running download.bat the tablet halt on the black screen and wasn’t able to be turned back on (nothing appears on the screen). Did I have to extract the NVflash and Prime into the backup folder instead into an new folder ,and is there a way to turn the tablet back in normal working mode? Thanks
Kite says
Hi, i did the same thing too… any solution yet?
Javier says
Hello,
How do you save the configuration? There is not a save button and the configuration does not stay,as soon as you leave the page the conf is lost.
Thanks.
a reader says
just a question:
i am receiving my transformer tomorrow as we speak.
just wondering what do u mean by backing up from the internal SD card?
i mean the guide number 1.
tnx
a reader says
just wondering if u could pls have a sort of video or graphic demonstration of these steps.
i really need to have my transformer working on 3G modem stick, since i am on the go all the time.
thank u kindly
Tuan Do says
I’m sorry I couldn’t make a video tutorial. I meant you need to back up data in your SD card. Let me know if you have any problem setting it up.
a reader says
well
as soon as i get the unit, i will try to set things up.
all i really need is to be able to use the transformer on the go.
i wanted to wait for the newer version with 3G, but time is limited.
since i have a modem mobile stick, and this version of transformer is not supported with 3G, i thought i could use it with the USB modem stick.
since the unit is new, i dont think i do need to do any SD back up.
thank you for the prompt reply.
Zurichk says
Hi,
This procedure can work for asus transformer and ZTE usb 3g stick?
Please advice, or there is another form to connect to connect to the internet the asus eee pad?
Regards
KS.Chin says
“Go to Wireless & Networks – Network operators – Access Point Names to configure your network (remember to choose e-connect).”
Where to chose the “e-connect? The “Tools” folder is from our desktop not the tablet pc right?
Tuan Do says
The option e-connect is on the 2nd line when you create a new APN.
Yes, the Tools folder I mentioned is from your desktop.
rachel says
Hi
E-connect does not come up as an option. Does this mean i have not installed the drivers properly? I cannot seem to save any new APN’s
sen says
Hi Tuan,
Awesome tuto. I have just recvd my TF101 (Android 3.version) and want to do this
I have 4 questions:
(1)The downloadable files in Points 2 and 8 will be common irrespective of what model 3Gdongles we will use and networks we will select, right?
(2)I am not familiar with this but i am willing to follow your guide EXACTLY. Is that OK and can i then get this mission accomplished? Or do I need t know something else which you haven’t mentioned on the assumption that folks who will try this are knowledgeable folks? (i am a bit concerned about your reply to Brian)
(3)If something goes wrong during the procedure (like that of Mike or Kite) can we return back to the original factory settings by pressing some sort of a “reset” button?
(4)Why is this necessary? I have seen the TF101 can get internet connection on the move from a mify gadget. Is it because that although we can use a mify (because the TF hooks on to the mify’s hotspot) but we will not be able to use a 3G dongle directly (because the TF is not 3G enabled but only wify enabled)?
Bro says
Does this work on the asus eee pad transformer TF101 as well?
Tuan Do says
Yes, it works on the TF101.
Bro says
if something goes wrong can we return back to the original factory settings by pressing some sort of reset button? can you please respond to this?
Tuan Do says
Yeah, you can hard reset your device anytime by holding the Volume Down button and firmly press and release the Power button.
a reader says
hi there
well, i have my transformer.
unfortunately, it is not what i expected. a lot of application which been supported by windows, still not fully running in Android. i do lots of forex work in pro level and high level security financial transfers between the accounts and this is not possible on the transformer.
however, now i purchased it and no choice just to use what i can.
i still havent been able to figure the usb modem instal on this device yet.
in fact i tried from the fist step, but even extracting the nvflash is a hurdle for me.
i cant figure it out how things work in Android.
so, any suggestions pls?
any type of commands, step by step that you would recommend and have in mind to help me go through this. i really need to use this as a portable on the go device working on my usb modem 3g which i purchase from vodafone and turkcell, which i do work in Turkey at the moment.
the usb modem both work on my lap top, but the Android is not supporting it .
so, if u could help me pls, i would really appreciated.
regards
a reader says
hi again
have u seen this video on youtube.
pls note
http://www.youtube.com/watch?v=dN6F2wVg4uw&playnext=1&list=PL8408779B45BE6FB3
this is all i need, but i can not see any plug for the cable like this in my asus.
Sarevok says
Will this work with Prime v1.7 (which I am already running on)?
Tuan Do says
Absolutely, the new version should work.
Sarevok says
I was running on stock before and flashed Prime v1.7 from microSD card using CWM. There was no wipe involved – I have never seen any setup wizard where you could choose “3G and Wifi” as described in step 7. That’s why I asked.
I rooted my device so that I mess around with some files in the system directory and change the layout of the keyboard dock. While I was at it, I wanted to play with some custom ROMs as well, to see whether that could prolong the battery life etc., so I flashed current version of Prime ROM. I only discovered this site after that. I am not in dire need of 3G right now, but it might come in handy in the future…
Shelly says
Hi,
To be honest, I have just purchased Vodafone MiFi that needs none of this. You turn on the MiFi device, put the network key into your transformer as you do with all secure WiFi and hey presto! And just to state the most brilliant points of this option, not only do you get WiFi on your Transformer, 4 other devices can also connect to it and you can put an SD card into the MiFi device to share files amongst all 5 of those devices. It’s truly brilliant and for this reason I won’t be compelled to buy the new 3G version Transformer. The offers you get with Vodafone for MiFi are wide ranging (even 30 day contracts) and for the £20 premium package, not only do you get a MiFi device, but also a free dongle I believe. I’d highly recommend this solution. It’s a sleek design, well built, fast, reliable as it connects to 2G and 3G unlike the Three offering and its a simply no fuss connection. Hope this helps
neoetern says
Shelly,
This is exactly why they have restricted a 3g connection on this tablet and tethering in most of the smart phones so that you will pay more to get these functions, which are in-fact quite easy to set up. Ever wondered why tethering is not possible in the ultra-modern smart phones but was a normal thing in the old symbian based Nokias!
Beth says
Th sounds like a Vodofone promotion. I travel to developing nations where i have to use a locally purchased wifi modem dongle. It doesn’t work on the Asus TF101.
Henk says
I will try this for my TF101 but wath are the driver
Driver AT ore where can I found it?
I have looking on the Asus site (windows and Android but I can not find him :(
Works this also with the Huawei / Medion Mobiel S4011
Please help me :)
tanks
Henk
Henk says
Please,
is there anybody they will and can tell my where I can find / ore wath are the DRIVER AT.
I cannot found him.
Asus Transformer????
Asus Trasfer????
By klikking the link i coming on the asus site downloads but I cannot find him whit only AT.
I am looking now a few days. SO please HELP!!!
Tuan Do says
Hi,
That’s the Asus Eee PAD Transformer TF101 USB Driver, you just need to go to this link, choose the OS and start downloading.
Good luck.
Octa says
Hi,
I’ve just used your indications and it’s working.Thanks, but now i want to revert back to the original android 3.2 version. Where do i find the original files and witch are these (system.img , boot.img, recovery.img???) Thank you in advance
Octa says
Hi Tuan Do, me again
It’s ok if u give me the originals files for android 3.1 to let me to make update for 3.2, because now it’s imposibile as you know. Please help ! Thanks
Octa says
Hi,
I have an ZTE MF110 3g usb stick. Where i can find driver for it???
please help!
a reader says
Hi Tuan Do
unfortunately, i have still not been able to set my transformer for 3G. any ideas? i know to follow the steps, but some of these steps which i am not really familiar with Android in such.
i hope u can help.
thank u
Anushka Sharma says
good tutorial, thanks for sharing….
RV says
Hi,
Given that you use 3g-acer31stock-usb.zip, will this work with 3.2 versions of prime?
Thanks,
RV
Kaan says
Hi Tuan,
I have followed the steps 1 to 5, but when I tried to run download.bat the command promt appears and dissappears instantly.
Could you please help me out?
Thank you.
K
georgemikan says
Hi!
Does enybody complete all 10 steps and connect to the internet?
newbee says
Thanks for the instructions… i’m about to get myself either a transformer or a thrive…
was wondering if:
1) the above steps will work on either one of these devices?
2) you can please3 share some tutorial video on this… let us have greater confidence b4 buying the non-3g items ~ haha!
barely got cash for another 3g-based tablet if i ought to buy the one without the 3g feature…
hope u can consider these please. Thank you!
Rui says
Hi. I tried those steps on a pc with windows vista and windows 7 32 bits, and always happens the same. I configure the APX with the drivers on the folder, but then when i run the download.bat it makes nothing. The command windows just disappears and I think that it says that it cannot write in that usb device. Then the device disappears and when I try again to run the download.bat it says “device not found” or something like that.
Can u help me?
Thanks.
Leandro says
Hello, I could do to step 7.
From step 8 am with some doubts.
– All of these programs do the installation on your PC?
– In step 9 must run the installation file TF101.bat in the Tools folder where this folder is located?
Thomas says
by default: “C:\Android SDK\tools”
bloodyhell says
Bloodyhell, hope everything else is not made that complicated. In these days that sounds miserable.
Anthony says
Will this work in any 3G dongle (e.g. ZTE, Huawei, etc)
Tuan Do says
Hi Anthony,
Here is the list of 3G dongles that were tested successfully:
– ZTE MF 639
– Alcatel X225L
– Vodafone K3765-H
– Vodafone K3715
– Vodafone K3565 / Huawei E160
– Huawei E156G
– Huawei E160G
– Huawei E161
– Huawei E169
– Huawai E170
– Huawai E171
– Huawei E173
– Huawei E220
– Huawei E270
– Huawei E1550
– Huawei E1552
– Huawei E1692
– Huawei E1750
– Huawei E1752
– Huawei E1762
– Huawei E1820
– Huawei E1823
– HUAWEI K3520
– HUAWEI K3565 -Rev 2
jaafer says
Huawai E177 doesnt seem to be working it wont search for a network :'(
jaafer says
and what am I supposed to fill in: mcc, mnc etc.? thnks
Thomas says
I have same issue as below, what do I fill in for the different forms? mcc etc
Alex says
Hi Tuan,
Nice work, but i still have some questions to make mine work, i wonder if you can help me:
step 2 and 3 are suposed to be made on the PC? if Yes, i’m doing it right.
I managed to make it work step 4 and 5, but on step 6 only a blackbox opens very quick and closes and nothing else happen. i am using windows 7-64. is there any thing else that i should be doing?
step 8 should be done in the PC or in the Transformer?
thanks bro
velescu2004 says
i want to use huawei e220 unlock modem to my tablet icer iconia A500 .android 3.2 honeycomb.what to do ?
zahid says
hi tuan
how to extract boot.img and all img files please help
zahid says
Extract NVFlash and Prime v1.5 to the same directory. The image files of Prime v1.5 should be unpacked into the NVFLashTF folder
how to unpack The image files pls help