Disclosure: This is a sponsored post, we were compensated to publish this article on our website.
You might regret impulsively uploading an un-finished video to YouTube so you must want to edit it. Or if you just want a section of the uploaded YouTube video, you can trim it or edit it with your own style. Two ways are here for you to trim your video uploaded to YouTube or downloaded from YouTube channel.
Edit YouTube Video Online
YouTube has its own Video Editor to let the users trim or remove some sections from the movie. Its features are very simple to grasp and they are also limited. However, if you just need to simply cut the file into multiple clips, remove them, add blur, and add music, YouTube Video Editor will satisfy your need perfectly.
- Log into your YouTube account and move to YouTube studio.
- Select a video that you want to modify and enter Edit page > click Editor on the left sidebar.
- Click “Trim” button and drag the blue slider to choose the starting point and ending point to trim the video or split into several clips.
- Preview the edit and save.
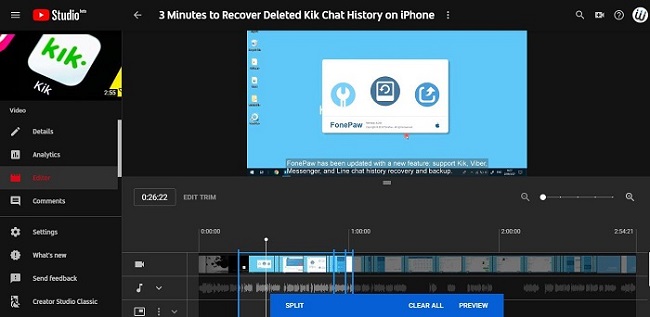
Note: You are able to click ADD BLUR to move into another edit page to add blur to faces of people or add audio to the video in the audio track.
This way offers simple features to edit the video online and this is suitable for those videos that are uploaded by yourself. If you tend to edit the videos in other channels, you may need to download the video on computer and then edit it as you like.
Quick Editing a YouTube Video
If you need more than trimming and deleting clips, what can help is a video editing software with more features. PawEditor is able to do all that YouTube Video Editor can do and even do more. Install PawEditor on computer so that you can anytime edit the videos captured by yourself or downloaded from other platforms. It can work for video making offline.
- Launch the program and create a new project. Name it and select the saving path.
- Double click to add files to the media library. Image, music, video are supported.
- Drag the files to the timeline.
- Begin to trim the video in the track. Drag the blue indicator in the timeline to the part you want to trim, hit the scissor icon or right-click the video to select “clip”. The file will be cut into two sections.
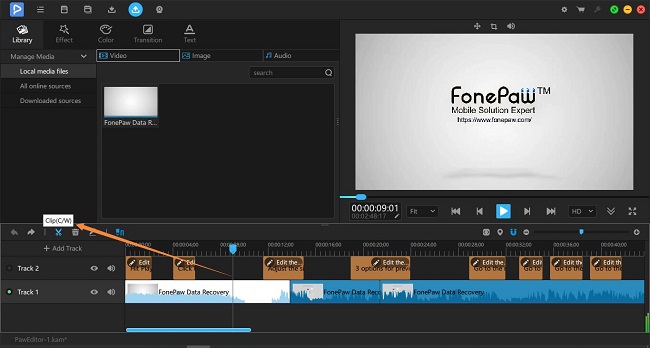
To edit the video or audio with the basic features and pro features:
Basic edits: Rough Cut, Trim, Rotate, Merge, Position & size setting, Adjust video speed, Adjust the volume, Separate the audio from the video; Customize the output setting (format, path, frame rate, etc.).
Advanced features:
- Keyframe: It is a drawing that defines the starting and ending points of any smooth transition. In Paweditor, you can add the keyframe and customize its parameter with your own style.
- Effect: There are up to 25 templates for selection: Blur, Wiggly, Reduce noise, Mirror, Wave and more. With effects, your video would be vivid.
- Transition: Inserting transition template between two scenes will make the video playback smoothly. Also, up to 20 types are provided in the program: Top to bottom, Left to right, Round Zoom in/out, and so on.
- Color: Different colors will give the video different manners. Saturation, Warm color, Cool color, Chromakey, etc. are turning the video story into your style.
- Text: Annotate some scenes of the video easily. You’re able to customize the font, size, position, color of the text.
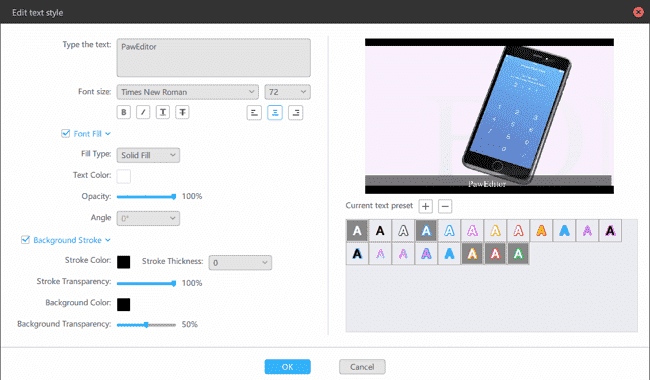
- Export your video with 16:9 aspect ratio which is good for YouTube and 1920*1080 is suggested. Preview it and upload to YouTube platform.
Note: During your editing, it is suggested that you save the project now and then since once you haven’t saved the edits and exited the program, all operations would be gone. In PawEditor, you can set up “Auto-Save“.
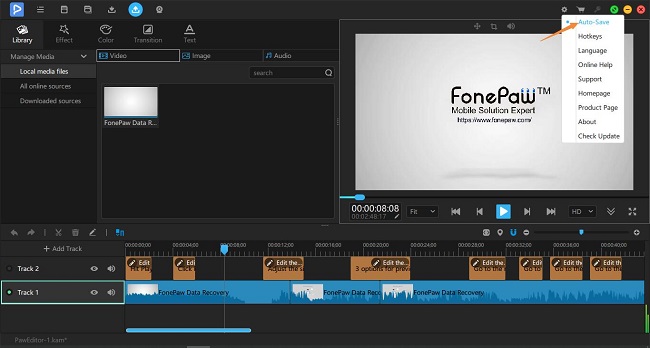
Conclusion
Both two ways are available for simple editing YouTube video.
If you just find a way to cut the video into sections after publishing, there is no doubt that the first method should be chosen.
If your video has not been uploaded and you do not only need to trim the video, but also rotate, add text, adjust the speed and volume, add effects, and more, don’t miss the second method.
Disclosure: We might earn commission from qualifying purchases. The commission help keep the rest of my content free, so thank you!




WELDARC INDIA says
I like your way that you explain to us but can you tell me how can we record your screen with best quality of videos ?