Android smartphones become more helpful and we are using them more than just a phone. If you work on a computer and still need access to your Android phone, for example, to make calls, manage contacts, messages, photos, videos, etc, this is the solution for you.
First you have to download and install AirDroid app on your Android devices. In your mobile device, search Airdroid on Google Play Store.
AirDroid Installation
Setting up and connecting
After searching AirDroid , then click on AirDroid App after that click on install button then you have to accept the permission by clicking on accept button. Then downloading starts after sometimes app installed on your phone. Now your app is ready to use. When you Launch AirDroid, then tap on the “Sign in or Register” button. You can tap on the user icon in the upper right-hand corner to bring up the login/registration. Start the app and open your favorite web browser, input the address and Dynamic Password to login to AirDroid Web Desktop. The Android device and computer need to be connected to the same Wi-Fi network to be able to connect. (If your mobile and system connections are different then it will not work)
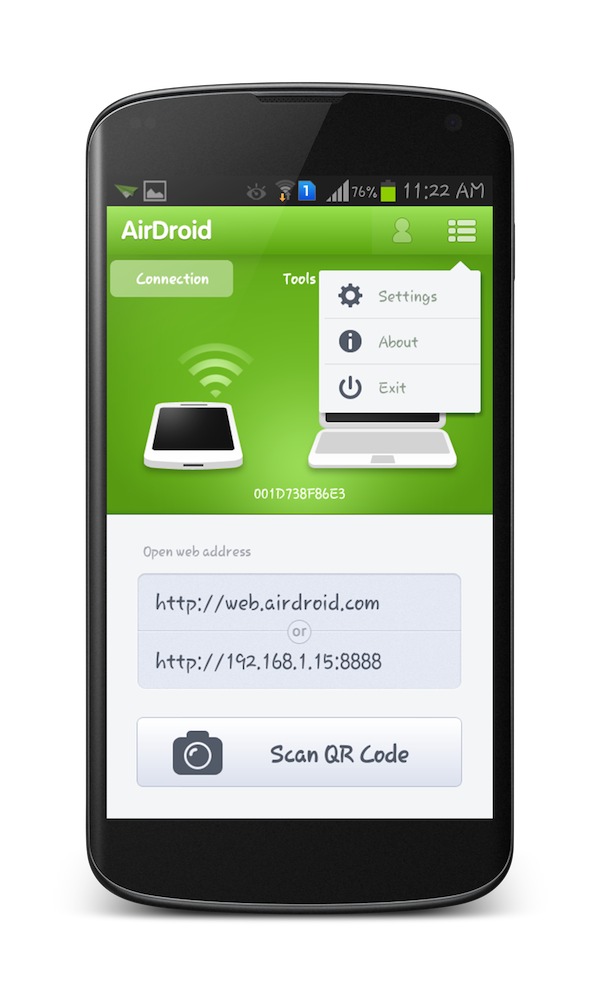
Launch AirDroid and enter the Web address from the app to your computer’s Web browser. When you launch AirDroid from now on, you’ll automatically be provided a Web address. Open Air Droid on your Android device . The web address (Like http://192.168.xxx.xxx:8888) to visit will be revealed, and a new Dynamic Password will be generated or the Password will be displayed like above.
Connection
You will see a connection verification prompt like the one below. Just tap the Accept button on your device to establish the connection. Connecting in this manner will allow AirDroid to remotely connection with system’s web browser.
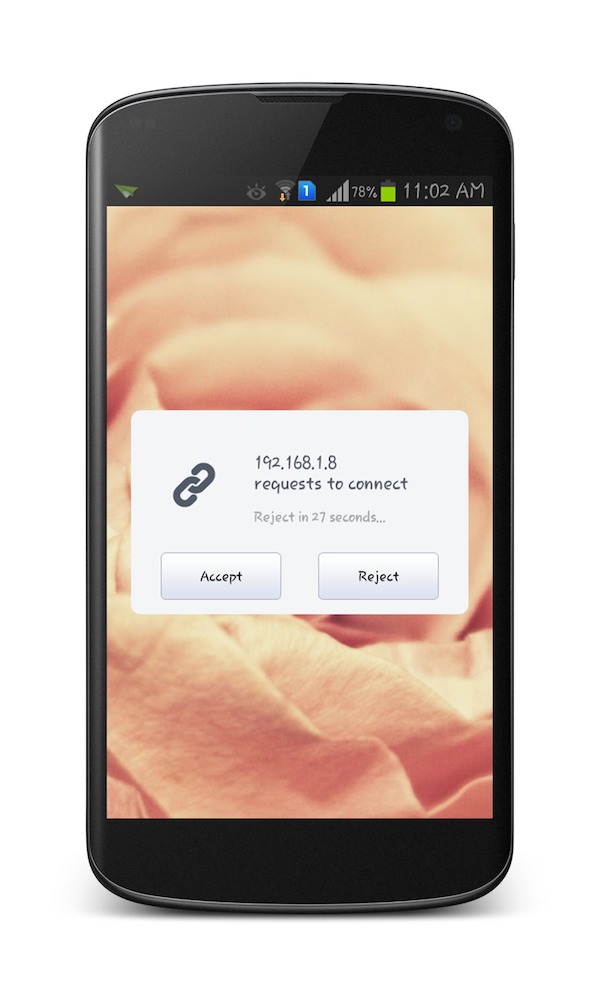
Remote Connection
You’ll login to the AirDroid Web Desktop. Here you can use any one of them simultaneously. Like if anybody wants to access app folder. With app folder you can install new app from here and you also delete unwanted app from here. Similarly you can use any one among this.For example you want to use app folder as shown.

You have to click Messages folder when you clicked Messages folder then you can check all messages. From here you can also send message to anyone. Like I am showing how it is in above picture. When you type message you want to send then click the send button to send the message.
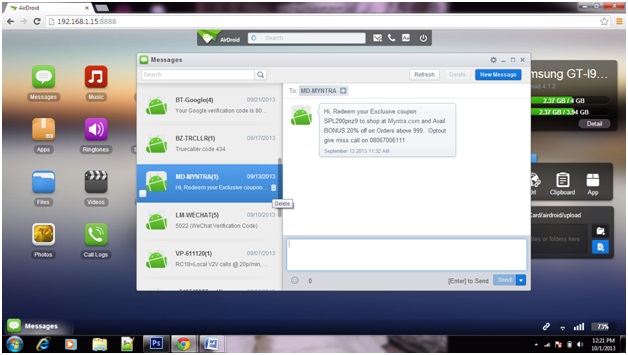
From here you can also mange your messages. Like you want to delete any message then you can delete message as shown picture. In the picture there is a option to delete just click that delete button and message will be deleted.
Hopefully this information is useful to you.
Disclosure: We might earn commission from qualifying purchases. The commission help keep the rest of my content free, so thank you!




Anil Kumar says
Really informative article dude, I haven’t tried Airdroid yet and after reading the article I came to knwo about it completely. I will surely follow the article and download and use it on my mobile.
Thanks