Ever since the unveiling of the Windows 8 developer’s preview, there has been a lot of talk about the utility of the Metro UI. While the Metro UI was already among the hot topics, even before the release of the developer’s preview, the discussion got more intense when the pre-beta version of Windows 8 was launched
This is because the Metro UI received a mixed reaction from end users. While some liked it’s sleek and stylish look, others have complained that it is merely an obstruction, which deprives the end user from simplicity of usage. In fact, many users who installed Windows 8, found it hard to locate the shut down button. To make life easier for users who simply cannot stand the Metro UI and the ones who would like to temporarily disable it, there are many free tools that have been developed by third-party developers. In this post we will provide you with an overview of these tools, so that you can make your Windows 8 experience more convenient by tweaking with the Metro UI functionality.
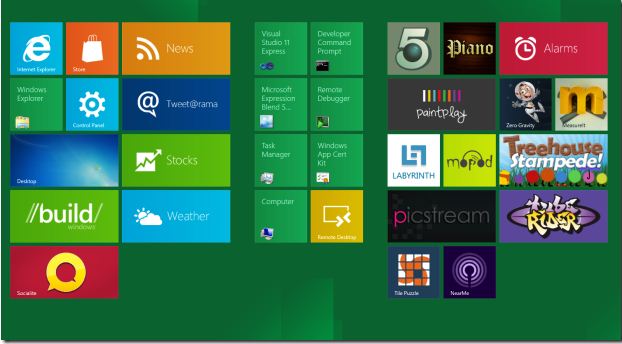
Windows 8 Start Menu Toggle
This was one of the first Windows 8 tools to be released on deviantART by a third-party developer. This simple tools provides a very basic feature of toggling between the Metro Start screen and the Classic start menu in Windows 8. All you have to do is to launch the portable EXE file and use the button on the main interface of this application to switch between the Metro and Windows 7 Classic Start Menu.
Note: Run this application with administrative privileges.
Additional Requirements: Windows 8 may require you to download and install .Net 3.5.1 run-times.
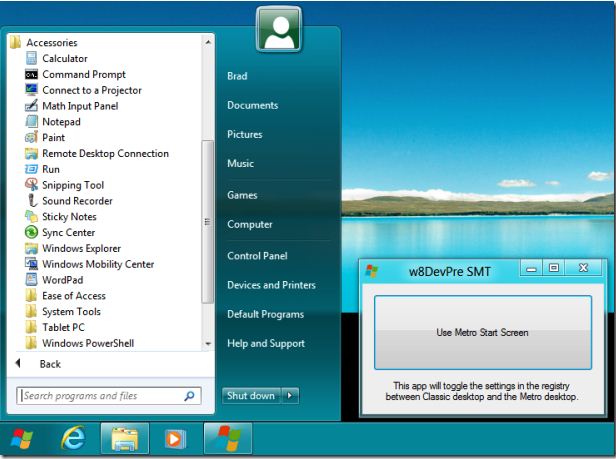
Download Windows 8 Start Menu Toggle
Metro Controller
If you are looking for a more advanced application for switching between the Metro UI and the Windows 7 classic start menu, then you might find Metro Controller to be of more utility. It is a portable software to partially or completely disabling the Metro UI. It allows disabling either the complete Metro user Interface or only the partial features of Metro UI. After being launched, it provides you with three options. The first option allows disabling all Metro features including the Ribbon Explorer, Lock Screen and Metro start menu. Whereas, the second option allows keeping the Ribbon Explorer, while disabling all other Metro features. If you would like to completely disable all Metro features, then use the third option. You can enable the Metro features anytime, by running the portable EXE file and selecting the “Enable Only Metro features” option.
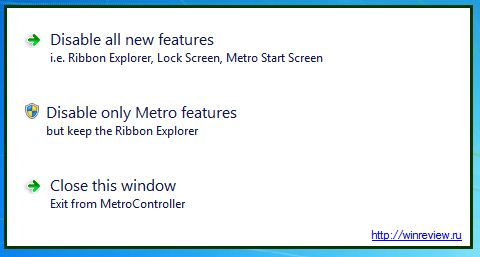
Download Metro Controller
Metro UI Tweaker
If you find the above applications to be insufficient in terms of providing proper Metro UI tweaking options, then you definitely need the Metro UI Tweaker. It is perhaps one of the most advanced tweaks that are currently available for enabling and disabling the Metro features in Window 8. Metro UI Tweaker allows you to perform the following tasks:
- You can disable the Metro UI Start Menu and replace it with the Windows 7 style classic start menu.
- You can disable only the Windows Explorer Ribbon.
- You can disable Metro start menu and Explorer Ribbon.
- Enable any of the disabled options.
- Display Windows 8 Lock Screen, Log Off, Restart, Shutdown, Sleep and Switch User options in Windows 8 Metro UI
- Display Any application shortcut within the Metro UI (e.g. Google Chrome).
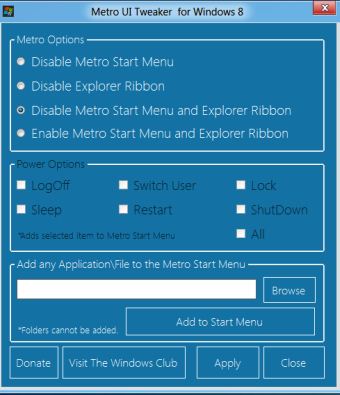
Download Metro UI Tweaker
We hope that the above mentioned tweaks will helps you customize your Windows 8 operating system to help you control the Metro UI according to your liking. Feel free to drop us a line regarding any queries or suggestions. Happy Tweaking!
Disclosure: We might earn commission from qualifying purchases. The commission help keep the rest of my content free, so thank you!




aufdenschlips says
Thank you!!!
everytime I start up Windows 8 (am usually on OS X Lion) the Metro UI hits me in all it´s 27″ glory ;)
it´s sure might look nice on a tablet but in this size it´s just too much
again, thank you!
ReliancePC says
OK, I made another stab at disabling Metro UI in Windows 8 Consumer Preview.
Methods that work to bypass or disable Metro UI in Windows 8 Developer Preview do not work in Windows 8 Consumer Preview. Also, methods based on using the Task Manager and methods that are based on a showdesktop.scf don’t work either.
However, I discovered that overriding the default registry value:
[HKEY_LOCAL_MACHINESOFTWAREMicrosoftWindows NTCurrentVersionWinlogon]
“Shell”=explorer.exe
with
[HKEY_LOCAL_MACHINESOFTWAREMicrosoftWindows NTCurrentVersionWinlogon]
“Shell”=”explorer.exe /select,explorer.exe”
does in fact automatically skip past Metro UI (under most circumstances).
One can also do this override on a per-user basis with:
[HKEY_CURRENT_USERSoftwareMicrosoftWindows NTCurrentVersionWinlogon]
“Shell”=”explorer.exe /select,explorer.exe”
In this latter case, you could dip your toe in the water by creating a new login id to experiment on before applying the change system-wide with the first case.
Note that in either case, after one logs on, it takes a couple of seconds for the desktop background to appear after the initial root folder for the user appears.
Also, note that this method leaves a vestigial explorer.exe process that remains in the background until a logoff occurs.
I also made two .reg files, one for the HKLM change and one for the HKCU change, which can be used to apply the desired change. These are in a zipped folder that can be downloaded from:
http://www.reliancepc.com/menu/tips/Downloads/GoToClassicDesktopRegFiles.zip
(Needless to say, if you decide to give this a try, be careful, do a system restore point, and be prepared to enter Safe Mode [if you can figure out how], or understand how to bring up the Task Manager with Ctrl-Alt-Del and start regedit.exe with Administrative privileges if you happen to get in real trouble.)
I also recommend that you disable the hateful lock screen via gpedit.msc by going to:
Local Computer Policy -> Computer Configuration -> Administrative Templates -> Control Panel -> Personalization -> “Do not display the lock screen” and setting that to “Enabled”.
Finally, download and install ViStart to get the Start Menu back. Once you’ve done all three of these things W8 starts to become usable for actual enterprise-level work as opposed to pointlessly farting around with a toy interface that badly emulates a credit-card sized personal communication touch-screen interface like Android.