“Zero-zero is a big score.” Ron Atkinson
Maybe you are wondering now, “Step 0?! Are we in a Computer Science-I class or what exactly?! We aren’t talking about arrays here, aren’t we?!”.
No, no, nothing to do with arrays here…
This article is simply for you if you are thinking of creating a new WordPress Blog and want to do that on a MAC OS X Operating System.
Why Step 0 ?
A very good question. But, before answering the question, let me ask you this question. “Why do you want to create a Blog?”
Exactly. You simply want to BLOG. In other words, you want to write about things you and others may be interested in.
Let me go back to the main question. “Why Step 0?”
I actually went to using step 0 and not step 1 for instance since once done with this article, you will only have set up your new WordPress blog and didn’t start with the blogging (Writing) process yet, as the blogging issue is a story in its own.
So, to make it simple, I just want to discriminate between the process of setting up your new WordPress blog and between blogging itself.
Got the idea?
I Got The Idea That I want To Make A Setup, But, HOW?
Here comes the real part. Setting up WordPress on your MAC.
Now, in order to set up WordPress, we need first to setup the following:
1- Apache.
2- MySQL.
3- PHP.
WOW! Seems a complex process, I really thought it was easier than that!
It is easy. We will just do all of this with just a few mouse clicks using MAMP.
MAMP?! What is that supposed to be?
MAMP is an abbreviation for: Macintosh, Apache, MySQL, and PHP. Exactly what we are looking for for setting up our new WordPress blog.
Setting up MAMP
Let us get started with the setup process following those steps:
– Go to this website: http://www.mamp.info/en/index.html
– Click at the Download now button. In this case, a zipped file, namely, MAMP_MAMP_PRO_1.8.4.dmg.zip, about 156MB of size, will start downloading.
– Unzip the file and double click the MAMP_MAMP_PRO_1.8.4.dmg file (On my iMac and Safari web browser this happens automatically), in which case, a window as shown in figure (1) will show up.
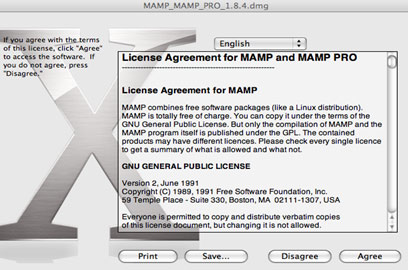
Figure(1): MAMP_MAMP_PRO_1.8.4.dmg
– Click the Agree button, in which case a window as the one shown in figure (2) will appear.
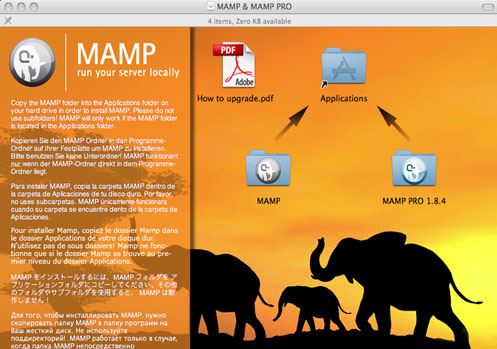
Figure(2): MAMP_MAMP_PRO_1.8.4 Setup
– Drag MAMP (NOT MAMP PRO 1.8.4) to the Applications folder.
– CONGRATULATIONS. You now have MAMP installed on your system.
– Double click at MAMP.app from /Applications/MAMP/ MAMP.app and choose the Launch MAMP button.
– If everything went well, the MAMP application window will appear showing that the Apache Server and the MySQL Server have started (Green light under status). Look at figure (3) below.
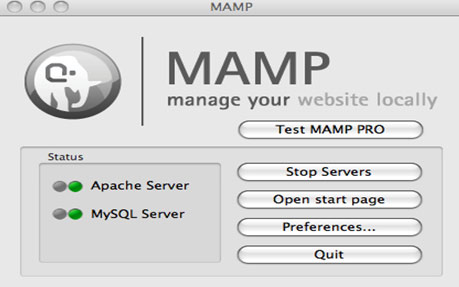
Figure(3): MAMP Application Window
Also, at the same time, you will be having a browser open up with the following URL: http://localhost:8888/MAMP/?language=English. Alternatively, you can fire up your preferred browser and enter the following URL: http://localhost:8888/MAMP/
– Make sure that MAMP is installed successfully.
What you will be seeing at the MAMP homepage is simply a Control panel through which you can edit anything important.
– Click at the phpMyAdmin link through which we will administer the MYSQL database.
– Under Create new database enter the name of the database, say for example wordpress and click the create button, in which case (If everything went fine), you will get a message with a green background as shown in figure (4).
![]()
Figure(4): Confirmation Of Database Creation
Having done the preceding steps successfully, we are ready now to install WordPress.
Installing WordPress
So, now, we are going to go ahead and install WordPress. In order to do so, simply follow the steps below.
– Go to: http://wordpress.org/
– Click the Download button.
– Now, you will get directed to the following page: http://wordpress.org/download/. Click the Download button at the right side of the page, in which case a Zipped file, namely, wordpress-2.9.1.zip will start downloading.
– Unzip the WordPress package.
Disclosure: We might earn commission from qualifying purchases. The commission help keep the rest of my content free, so thank you!



