Apple brought some thrilling news to its users at the end of 2020 – it released three new Mac models with the ARM-based M1 chip, including MacBook Air, MacBook Pro, and Mac mini, shifting from Intel-based chips to Apple Silicon. All new Mac models are adopting the latest macOS 11 as the default operating system.
While the latest Mac devices are designed to deliver unprecedented integration and excellent power efficiency, Apple still offers no solutions for the NTFS read-only issue. What’s worse, this time users can’t even see files or folders from an NTFS external hard drive on an Apple M1 Mac. How to enable NTFS read-write support on macOS Big Sur and Apple M1 Mac? This post will walk you through some basic information and give you the best solution.

Can you read and write to NTFS drives on Mac?
Theoretically speaking, you should read NTFS drives on macOS with ease. However, things might be tougher with the new Apple M1 Mac. It’s complained by Apple users on the forum that M1 Mac can’t even see files or folders on an NTFS drive. This issue might be caused by compatibility and Apple has not offered a satisfying answer yet.
Apple does provide experimental writing support to NTFS drives which requires running command line in Terminal to modify the Kernel extension, but it’s disabled by default due to the volatility. Users have reported disk corruption and data loss with this method. So far, writing to NTFS drives has always been a headache for Mac users. How to successfully and efficiently troubleshoot NTFS read-only issue on Mac? This post lists three solutions for you.
Solutions to enable NTFS writing on Mac
Solution 1: NTFS for Mac software
Let’s get to this straight. Compared with other solutions, a third-party software – NTFS for Mac is the best way to enable writing support to NTFS drives on macOS. However, since the introduction of macOS 11 and Apple Silicon M1 chip, most software is yet incompatible with new ARM-based Macs and only a few NTFS software can guarantee you both read and write access to NTFS drives on Mac. Among them, iBoysoft NTFS for Mac is the world’s first software to ensure full compatibility with macOS Big Sur and Apple Silicon M1 Mac. Let’s see some highlights of it.
Secure, fast, and native read-write access to NTFS drives
iBoysoft abandons OSXFUSE and develops its own independently programmed file system driver, which ensures NTFS drives can be mounted as native drives. You can enjoy better read-write performance on NTFS drives with blazing fast speed on the M1 Mac. At the same time, all operations are done in a secure environment where you don’t need to worry about data corruption or file loss.
Deep integrity with Finder and Disk Utility
iBoysoft NTFS for Mac features high integrity with macOS Finder. You can directly tag, airdrop, duplicate, rename, and move the files to Trash from an NTFS drive in Finder. You can also use the NTFS drive as the backup disk for your Time Machine backups. The deep integrity applies to Disk Utility as well. Apart from the view, unmount, and erase tool, iBoysoft NTFS for Mac offers a completely new format option that demonstrates the high integrity between the software and your M1 Mac – users now can format a non-NTFS drive into Windows NTFS directly in Disk Utility.
Support Drives with Mass Capacity and 60,000+ Files Sharing
iBoysoft NTFS for Mac grants full read-write access to 4K hard drives that are designed to store mass data. Meanwhile, it supports 60,000+ file transfer on NTFS drives, almost an unlimited amount for normal users. It can definitely meet your needs for mass file management.
How to use iBoysoft NTFS for Mac on macOS 11 and Apple Silicon M1 Mac
Step 1: Download, install and launch iBoysoft NTFS for Mac.
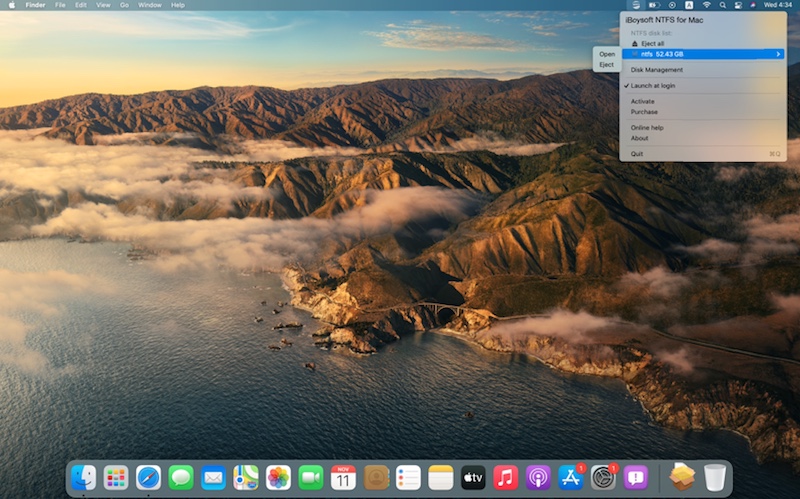
Step 2: Restart your Mac, and then connect an NTFS drive to Mac.
Step 3: After successfully mounting the NTFS drive, you can open it in the drop-down menu bar and write to it as you normally do on a Windows computer.
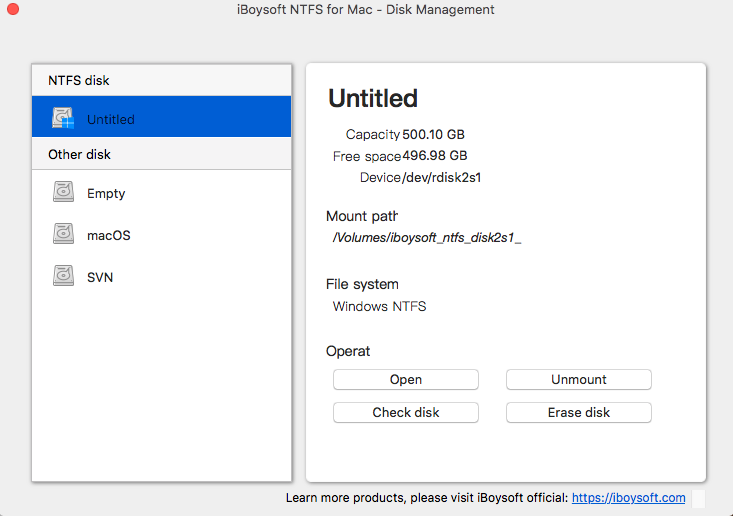
Solution 2: Format your drive into FAT file system
One thing you should be aware of is that formatting will erase all your previous data. Therefore, you are suggested to back up your files before formatting your NTFS drive to another file system. Once they are settled down, follow the steps below to give your drive a file system that’s compatible with both Windows operating system and macOS.
Step 1: Go to Applications > Utilities > Disk Utility.
Step 2: Select the NTFS drive from the sidebar.
Step 3: Click Erase.
Step 4: Type in Name and choose a format for your NTFS drive (exFAT and FAT are recommended).
Step 5: Click the Erase.
Now the drive is given a fresh start and you should be able to read-write to the drive.
Solution 3: Command line in Terminal
As it’s previously stated, this method is only an experimental feature offered by Apple. Due to its instability and possibility to damage both your data and computer, we do not recommend running command line in Terminal to have read-write to your NTFS drive. However, if you insist to do so, please follow the guide with extreme caution. Type in any wrong letter and you may lose the data forever.
Step 1: Go to Finder > Applications > Utilities > Terminal.
Step 2: Type “sudo nano /etc/fstab” into the Terminal to open the /etc/fstab file for editing nano text editor.

Step 3: Enter the following command line, which will enable NTFS write support. Be sure to substitute NAME with your disk name without any space.
LABEL=NAME none ntfs rw,auto,nobrowse
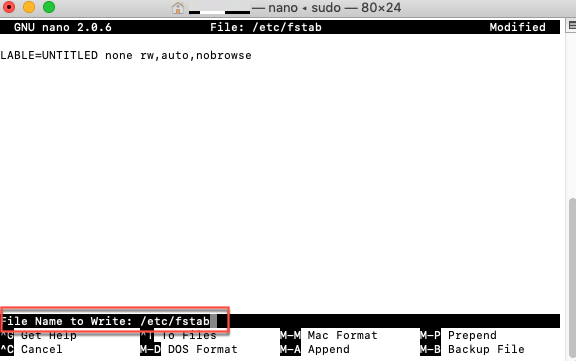
Step 4: Press Ctrl + O to save the file after you are done and then press Ctrl + X to close nano.
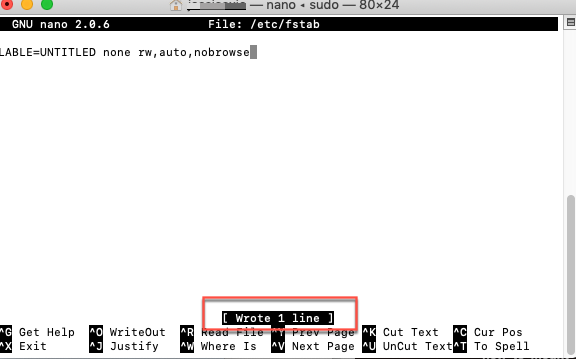
Step 5: Connect your NTFS drive into a Mac. If it’s connected before, try re-plug it into your M1 Mac.
It’s normal if you can’t see your drive in Finder. To access the mounted NTFS drive, you need to press “Command + Shift + G” and type in /Volumes to open it.
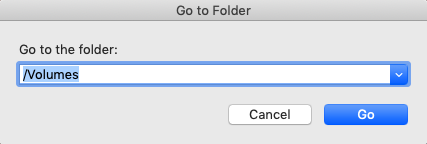
Conclusion
The newly released Macs represent the most powerful combination designed by Apple yet- macOS 11 and the ARM-based M1 chip, but the incompatibility with Windows NTFS drives still troubles Apple users. Fortunately, iBoysoft NTFS for Mac can help you out with its excellent read-write support for NTFS drives in macOS Big Sur and Apple M1 Macs.
Disclosure: We might earn commission from qualifying purchases. The commission help keep the rest of my content free, so thank you!



