Your keyboard is the aspect of your Mac that you use the most. From entering text to doing keyboard combinations (commands), you keyboard has a lot of power.
However, you keyboard also have a lot of things you can learn about it. This is especially true if you are a new Mac user. While we won’t focus on the basic things you should already know from your previous keyboard knowledge, here is a thorough run through of the power of your Mac keyboard. From what “Command” does to the use behind the “fn” key and every other key in between.
What Do The Keys Mean?
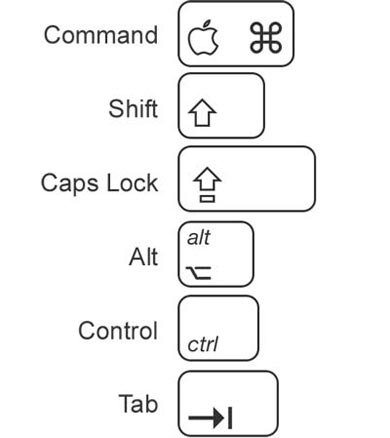
⌘ – The Command key (aka) your new best friend. This is the key that you will make use of regularly. After a while, you’ll evoke this key without noticing. It is used for everything from copying and pasting to taking screenshots.
⌃ – Control Key
⇧ – Shift
⇪ – Caps Lock
Fn – Function
Important Shortcuts (Commands) on Mac keyboard
Remember: “+” in these instructions means in conjunction with. For example, when copying text (⌘ + C) means pressing the ⌘ key, then the C key, only.
- Taking a screenshot of the screen and save to a file on desktop – ⌘ + ⇧ + 3 (Command + Shift + 3).
- Taking a screenshot of an area and save to a file on desktop – ⌘ + ⇧ + 4 then select the area.
- Taking a screenshot of a window and save to a file on desktop – ⌘ + ⇧ + 4 , press the spacebar and then click on the window.
- Copy Files in Finder – ⌘ + C | Pasting – ⌘ + V
- Cut Files in Finder – ⌘ + C | Pasting – ⌘ + Option/Alt + V
- Copying – ⌘ + C | Pasting – ⌘ + V
- Cut – ⌘ + X | Pasting – ⌘ + V
- Undo – ⌘ + Z
- Logging Out Immediately – ⌘ + ⇧ + Option/Alt + Q
- Saving A Document – ⌘ + S
- Print Document – ⌘ + P
- Minimize all Windows – ⌘ + Option/Alt + M
- Put Display to Sleep – ⇧ + ⌘ + Eject
- Open Utilities Windows – In Finder, ⌘ + ⇧ + U
- Move Item to Trash – Select Item + ⌘ + “Delete”
- Zoom In – ⌘ + ⇧ + = | Zoom Out – ⌘ + ⇧ + “-“
- Show/Hide Dock – In Finder, ⌘ + Option/Alt + D
Going to Finder is easy to do, and there are two ways. You can either click on the desktop or the first application in the dock, with the blue smiling face. Now you are a little more knowledgeable about the workings of the Mac keyboard. While it isn’t necessarily a large learning curve to absorb, one thing that is true is that the Mac keyboard, along with the commands, makes your Mac usage more productive. Let us know in the comments below what shortcut or key has helped you the most.
Disclosure: We might earn commission from qualifying purchases. The commission help keep the rest of my content free, so thank you!



